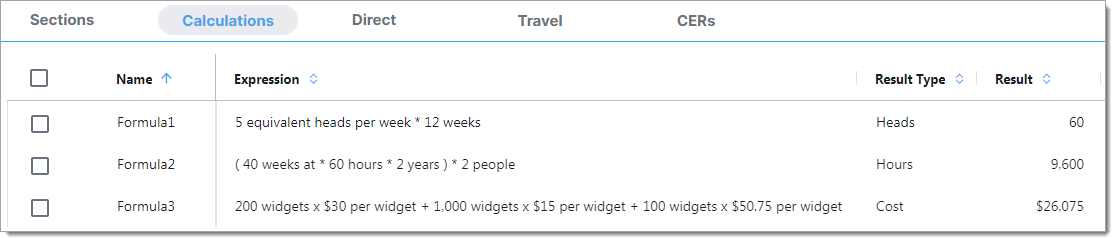BOE View
BOE View lets you add a basis of estimate to a proposal breakdown structure (PBS) element or task. You can add a blank BOE or reuse a BOE from the library. In BOE View and on the Estimates page, you can create new PBS elements and tasks.
When a mathematical expression is found in your BOE text, the Smart Formula feature of BOE View can create a formula to automatically calculate resource hours, equivalent heads, or cost.
To work on a PBS element or one of its tasks in BOE View, the PBS element must be unlocked. If the lock icon ![]() appears next to a PBS element and its tasks in BOE View, the element is locked and can only be unlocked on the Estimates page.
appears next to a PBS element and its tasks in BOE View, the element is locked and can only be unlocked on the Estimates page.
At the top of BOE View, you can track your workflow progress and edit the workflow step due dates. Only workflow admins and the users assigned to the current step in the responsibility assignment matrix can advance, reject, or override it.
BOE View tabs
BOE View has a series of tabs for all the information contained in each BOE. To change the tabs to tiles, go to the top-left of BOE View and click  Change View.
Change View.
Sections
The Sections tab is for entering information in BOE sections. In a List section, you can select a value from a list. In a Text section, you can enter text and attach files. If the Smart Formula feature finds mathematical expressions in a Text section, you can add them to the Calculations tab of the BOE.
BOE sections are set up in the proposal settings, and they can be optional or required. If a section is required in a BOE, you cannot save it until it contains information. Sections can also be printable or non-printable. Printable sections appear in reports and are included in the proposal submittal process.
There are different ways to enter BOE text in a Text section. You can:
- Type or insert information directly in the text editor.
- Copy information from somewhere else, then paste it in the text editor.
- Click
 Open on the text editor ribbon to select a .docx file and copy its information.
Open on the text editor ribbon to select a .docx file and copy its information.
The following descriptions explain the buttons and areas on the Sections tab.
| Button or Area | Description |
|---|---|
 Preview Text Preview Text |
Preview the text in all sections of the BOE. |
 Find/Replace Find/Replace |
Find and replace text in all sections of the BOE. |
 Instructions Instructions |
If BOE instructions are provided in the proposal settings, this icon appears next to the section names. Hover your cursor over it to read the instructions. |
| Text editor and attachments | Each BOE section is a separate area where you can select an option from a list or enter text and attach files, depending on the section type. Click a section to expand and edit it. You can allow or prevent BOE file attachments in the Configuration proposal settings. If you add actuals to a BOE on the Actuals tab, you can put that data in the text editor of a BOE section. On the text editor ribbon, click The BOE section text editor uses a Smart Formula feature to find formulas in a Text section. If formulas are found after you click |
Actuals
The Actuals tab is a component of the External System Integration (ESI) feature. The tab only appears for users in responsibility groups that have access to one or more ESI connections. These people can use the search criteria fields of an active ESI to request actuals from an external system. In the text editor of a BOE section, they can then insert a table containing the actuals.
The following descriptions explain the buttons and areas on the Actuals tab.
| Button or Area | Description |
|---|---|
 Add Actuals Add Actuals |
Add actuals from an external system to a BOE. Adding actuals requires at least one active ESI that is completely set up with all necessary search criteria fields. After clicking Add Actuals, you can select any ESI that your responsibility group has been granted access to. In the New Actuals window, you can preview the data retrieved from the external system, and you can right-click the preview to export it to a spreadsheet. You can also save a draft before adding the actuals, then return to the draft later. Once you successfully retrieve and add actuals to a BOE, they appear in the grid of the Actuals tab and become available for use in the text of BOE sections. If an error occurs, it appears in the Execution Status column. |
 Refresh Actuals Refresh Actuals |
Refresh the existing actuals with the current data from the external system. If an error occurs, it appears in the Execution Status column. |
 Delete Actuals Delete Actuals |
Delete a selected row of actual data from the BOE. |
 Edit Actuals Edit Actuals |
Edit the ESI search criteria fields that retrieved the actual data. |
| Name | The name of the set of actual data. It is recommended that the name clearly describes what you searched for and retrieved from the external system (for example, Hours in WBS 1.1). |
| Result | The amount of hours, equivalent heads, or cost retrieved from the external system based on the search criteria. On the Sections tab, when you insert the actuals in BOE text, you can use the result in formula calculations. |
| Assigned To | The name of the BOE section that the actuals are used in for formula calculations. To add actuals to a Text BOE section, go to the Sections tab. |
| Expires In (Days) | The number of days that actuals from the external system remain valid before expiring. The settings of an ESI can include an expiration, but it is not required. |
| Execution Status | A log of any errors that may have occurred with the ESI connection and the data retrieved from it. If you refresh the actuals, it is recommended that you check the status for errors afterward. |
| Historical % | This column appears after you successfully retrieve actuals from an external system. When you expand the row of data, a table containing the Historical % column provides a breakdown of the actuals, including the result. The column shows how the amount of actual hours, equivalent heads, or cost was used and divided among the resources. |
Calculations
The Calculations tab is for managing the formulas in a BOE and checking their results. Formulas can come from the text on the Sections tab, or you can add them here.
After submitting a proposal to ProPricer Contractor Edition, a CE user can make changes in it that increase or decrease the estimated amounts of hours or cost originally calculated by formulas. When you sync the proposal with CE, the formula expressions automatically update to account for the percentage of change. For example, if a resource's amount of hours decreased by 10%, then the formula for that estimate multiplies by a factor of 0.90 to produce the correct result. The updated expression would look something like this: 40 hours per week * 12 weeks * factor .90.
To edit calculation information in the grid, double-click a row. Or right-click > Edit.
The following descriptions explain the buttons and areas on the Calculations tab.
| Button or Area | Description |
|---|---|
 Add formula Add formula |
Add a formula to the BOE. Formulas you add will not appear in the text on the Sections tab. |
 Delete formula Delete formula |
Delete a formula from the BOE. The text that generated the formula will remain on the Sections tab, but it will no longer be indicated as a formula. |
 Filter Calculations Filter Calculations |
Show or hide rows that have a delta between the calculated result of a formula and the final result in a task.
A delta occurs when someone changes a resource estimate's amount of hours, equivalent heads, or cost in a task in BOE Pro. Similarly, it can happen after syncing a proposal with your latest ProPricer CE data. You will also see a delta if less than 100% of the calculated result is being used in tasks. Check the Remaining column to see how much is left. Go to the Direct tab to assign the remaining amount to more resource estimates. |
| Name | The formula name. |
| Description | The formula description. |
| Expression | The mathematical expression a formula uses to calculate an estimate. The Smart Formula feature finds expressions in BOE section text, and adds formulas based on them. If you edit the expression of one of these formulas, the change also appears on the Sections tab. When you add a formula on the Calculations tab instead of the Sections tab, you must enter an expression manually. |
| Result | The estimated amount calculated by the formula. |
| Result Type | The type of result calculated by the formula. The result can be an amount of hours, equivalent heads, or cost. |
| Final Result | The final amount that is spread in a task. If the amount is blue, there is a delta between the result and final result. |
| Remaining | The remaining amount of the result that is not being used by resources in tasks. Go to the Direct tab to assign the remaining hours, equivalent heads, or cost to more resource estimates. |
| BOE Section | The BOE section that added the formula. If the column is blank, the formula was added on the Calculations tab instead of the Sections tab. |
ERs
The ERs tab is for adding and deleting estimating relationships (ERs) in a BOE. The derivative resource estimates produced by ERs appear on the ER Results tab.
ERs and cost estimating relationships (CERs), although similar in purpose and function, are entirely different estimating features. Following are the main differences:
- ERs only exist in BOE Pro, whereas CERs exist in ProPricer Contractor Edition and BOE Pro.
- To add CERs in BOE Pro, a CER table from Contractor Edition is required. For ERs, a CER table is not required.
- After submitting a proposal to Contractor Edition, its CERs remain intact and are separate from direct estimates in tasks. For ERs, only their derivatives are submitted, and those derivatives become direct estimates in Contractor Edition.
To edit ER information in the grid, double-click a row. Or right-click > Edit.
The following descriptions explain the buttons and areas on the ERs tab.
| Button or Area | Description |
|---|---|
 Add ER Add ER |
Add an ER to the BOE. |
 Delete ER Delete ER |
Delete an ER from the BOE. |
| Name | The ER name. |
| Description | The ER description. |
| Status | The ER status indicates the amount of derivative estimates produced by the ER, or if there is an issue preventing it from producing estimates. |
| Currency | If you enable Multi-Currency in the proposal, you can select a different currency for non-labor resources. The proposal's exchange rate table determines the available currencies and the conversion rates. |
To add an ER to a BOE, only the ER name is required. However, the ER will not produce estimates until you provide its bases and derivatives. All ER properties, including the bases and derivatives, are set up in the Edit ER window that appears when you add or edit an ER.
ER bases
The resources that an ER is based on must be added to the Bases grid of the Edit ER window. You can base an ER on one or more resources, resource codes, or resource types.
To calculate an amount of hours or cost for derivative ER resources, BOE Pro applies the factor you provide to the base resources' total amount.
The following descriptions explain each column in the Bases grid.
| Column | Description |
|---|---|
| Category | Select a category of base elements. |
| Elements | Select at least one element to base the ER on. For example, if the category is Resource, then the available elements are the resources in the proposal's direct rate table. |
ER derivatives
The resources that are derivatives of the ER bases must be added to the Derivatives grid of the Edit ER window. You can add multiple derivative resources to an ER.
To calculate an amount of hours or cost for derivative ER resources, BOE Pro applies the factor you provide to the base resources' total amount.
The following descriptions explain each column in the Derivatives grid.
| Column | Description |
|---|---|
| Indirect Pool |
The pool of indirect rates selected for the derivative resource in the proposal's direct rate table. |
| Acc. Calendar | The accounting calendar selected for the derivative resource in the proposal's direct rate table. This will be blank if a resource-level calendar was not selected. In ProPricer CE, accounting calendars are created to specify the number of hours a resource works per month. With this number, resource estimates can be converted from hours to equivalent heads and vice versa. |
| Resource Code Value | If you enable the Resource Code Mapping feature in the proposal settings, you can select a resource code value that represents the desired derivative resource. The code value will fill in the remaining resource information. |
| Resource | Select a resource from the proposal's direct rate table. |
| Resource ID | Enter a unique name for the resource. |
| Notes | Enter any additional information about the derivative resource. |
| Factor | Enter a factor to calculate the derivative resource's total amount of hours or cost. The base total is multiplied by the factor to produce the derivative resource's total amount. |
| Status | The derivative status indicates the amount of estimates produced for a specific derivative resource. |
Direct
The Direct tab lets you use formulas to add resource estimates directly to the tasks of a BOE.
If a formula exists but is not generating an estimate for a resource in a task, the row of estimate information appears italicized and bold. Most of the information will also be blank.
To edit direct estimate information in the grid, double-click a row. Or right-click > Edit.
The following descriptions explain the buttons and areas on the Direct tab.
| Button or Area | Description |
|---|---|
 Add Estimate Add Estimate |
Add a resource estimate to a task using a formula. |
 Delete Estimate Delete Estimate |
Delete a resource estimate from a task. |
 Show Details Show Details |
View and edit the details of a resource estimate. If a formula has no resource assigned to it, this button is disabled. |
 Input Input |
Change the format of resource estimate amounts.
If an amount has a currency symbol in either format, the rate type of the resource is set to Cost in your proposal's direct rate table. |
 Filter Estimates Filter Estimates |
Filter the resource estimates shown in the grid.
|
| Auto-Generate formula |
Auto-Generate formula is a right-click option in the grid. If an estimate is added through the Estimates page or Estimate List, it appears in the grid with no formula name. To automatically create a formula for the estimate, right-click it and select Auto-Generate formula. After auto-generating a formula, it appears on the Calculations tab. It does not appear in the text of the BOE section. |
| Formula Name | The formula used for calculating the resource estimate. |
| Task | The task that the resource estimate is in. |
| Resource Code Value | The resource code value selected to represent a resource in the task. When you add a resource to a proposal that has resource codes, you must select a code value or a resource. If a resource is selected, this column will be blank. |
| Resource ID | The unique name created to identify the resource in the task. |
| Type | The resource's type. A resource type can only be changed in ProPricer CE. |
| Notes | Optional notes entered for the estimate. |
| Curve | The spread curve for distributing the estimate in a task. |
| Start & End | The start and end dates of the estimate. These dates must be within the task period. |
| Percentage | The percentage of a formula's calculated result that is given to a resource estimate. You can give the entire calculated amount to one estimate, or divide it among multiple estimates. If divided, the separate percentages must total 100%. |
| Amount | The estimated amount of hours, equivalent heads, or cost for a resource in a task. |
| Direct Cost | The resource's estimated direct cost in a task. It is calculated automatically and cannot be edited. |
| Currency | If you enable Multi-Currency in the proposal, you can select a different currency for non-labor resources. The proposal's exchange rate table determines the available currencies and the conversion rates. |
| Reviewed | This column appears after syncing the proposal with ProPricer Contractor Edition. Syncing may update the estimates if they were changed in CE. Select the checkbox to mark an estimate after reviewing it. This is for informational purposes only. |
ER Results
The ER Results tab shows the derivative resource estimates produced by the ERs in a BOE.
| Button or Area | Description |
|---|---|
 Show Details Show Details
|
View and edit the details of a resource estimate. |
| Relationship | The ER that produced the derivative resource estimate. |
| Override | An indication whether or not a resource estimate was overridden in ProPricer CE. An override may occur after syncing a BOE Pro proposal with updated CE data. |
| Task | The task that the resource estimate is in. This column appears if the BOE is at the PBS level. |
| Indirect Pool |
The pool of indirect rates selected for the derivative resource in the proposal's direct rate table. |
| Acc. Calendar | The accounting calendar selected for the derivative resource in the proposal's direct rate table. This will be blank if a resource-level calendar was not selected. In ProPricerCE, accounting calendars are created to specify the number of hours a resource works per month. With this number, resource estimates can be converted from hours to equivalent heads and vice versa. |
| Resource Code Value | The resource code value selected to represent the derivative resource in a task. |
| Resource | The resource selected from the proposal's direct rate table. |
| Resource ID | The unique name created to identify the derivative resource in a task. |
| Type | The resource's type. A resource type can only be changed in ProPricer CE. |
| Amount | The estimated amount of hours or cost for the derivative resource in a task. |
| Direct Cost | The derivative resource's estimated direct cost in a task. It is calculated automatically and cannot be edited. |
Travel
The Travel tab is for adding, assigning, and deleting trips in a BOE. It also shows existing trips in the proposal that are not assigned to the BOE because they were added on the Estimates page.
To edit travel information in the grid, double-click a row. Or right-click > Edit.
The following descriptions explain the buttons and areas on the Travel tab.
| Button or Area | Description |
|---|---|
 Add Travel Estimate Add Travel Estimate |
Add a travel estimate to a task. |
 Delete Travel Estimate Delete Travel Estimate |
Delete a travel estimate from a task. If the estimate is not assigned to the BOE, this button is disabled. |
 Show Details Show Details |
View and edit the details of a travel estimate. If the estimate is not assigned to the BOE, this button is disabled. |
 Filter Travel Estimates Filter Travel Estimates |
Filter the travel estimates shown in the grid.
|
| Assigned | A blue check mark appears when a travel estimate is assigned to the BOE. If an estimate is not assigned, it still exists in the proposal, but it is not part of the BOE. To assign or remove a travel estimate in a BOE, right-click the estimate row and select Assign to BOE or Remove from BOE. |
| Task | The task that the travel estimate is in. |
| Trip ID | The unique name created to identify the trip when it was added to the task. |
| Notes | Optional notes entered for the estimate. |
| People | The number of people taking the trip. |
| Days | The number of days in the trip. |
| Trips | The number of times the trip will occur in the task. To edit it, double-click the estimate row. Or right-click > Edit. |
| Curve | The spread curve for distributing the trips in a task. |
| Start & End | The start and end dates of the estimate. These dates must be within the task period. |
| Trip Cost | The cost of one trip. It is calculated automatically and cannot be edited. |
| Total Trip Cost | The cost of all trip occurrences in the task. It is calculated automatically and cannot be edited. |
| Currency | If you enable Multi-Currency in the proposal, you can select a different currency for non-labor resources. The proposal's exchange rate table determines the available currencies and the conversion rates. |
CERs
The CERs tab is for adding, assigning, and deleting cost estimating relationships in a BOE. It also shows existing CERs in the proposal that are not assigned to the BOE because they were added in CER View.
To edit CER information in the grid, double-click a row. Or right-click > Edit.
The following descriptions explain the buttons and areas on the CERs tab.
| Button or Area | Description |
|---|---|
 Add CER Add CER |
Add a CER to a task. |
 Delete CER Delete CER |
Delete a CER from a task. |
 Get CER Data Get CER Data |
View the derivative resources of the selected CER. |
| Assigned | A blue check mark appears when a CER is assigned to the BOE. If a CER is not assigned, it still exists in the proposal, but it is not part of the BOE. To assign or remove a CER in a BOE, right-click the CER row and select Assign to BOE or Remove from BOE. |
| CER ID | The unique name created to identify the CER when it was added to the task. |
| CER | The CER selected from the proposal's CER table when the CER was added to the task. |
| CER Factor | The CER factor selected for the CER in the proposal's CER table. This will be blank if a CER factor was not used. |
| Base Start Date & End Date | The period of performance for the base resources in a CER. When you add a CER to task, these dates automatically match the task's dates. They cannot be edited. |
| Base Level | The base level selected for the CER in the proposal's CER table. A CER can be based on hours, equivalent heads, direct cost, or an indirect element from the pricing algorithm. Base levels can only be changed in ProPricerCE. |
| Base Amt. Cap | The base amount cap entered for the CER when it was added to the task. This will be blank if no cap was entered. |
| Cap Timescale | The cap timescale selected for the CER when it was added to the task. If no timescale was selected, the column shows None. |
| Notes | Optional notes entered for the CER. |
| Currency | If you enable Multi-Currency in the proposal, you can select a different currency for non-labor resources. The proposal's exchange rate table determines the available currencies and the conversion rates. |
Smart formula
BOE View has a Smart Formula feature that detects all formulas for resource estimate calculations in the text of a BOE section. It looks for numbers, parentheses, and the following mathematical operators:
+ - * / ^ %
Formulas will not be detected if:
- The equal sign is used.
- There are multiple numbers before an operator.
- There are multiple operators between two numbers.
- A parenthesis is facing the wrong way.
- There is an opening parenthesis without a closing parenthesis, and vice versa.
For help finding or removing formulas in a section's text, use these formula buttons on the text editor ribbon:
| Button | Description |
|---|---|
 Define selection as formula Define selection as formula |
Indicate that text you selected is a formula. For example, you could select a number in text that has no mathematical operators, like 500.5 hours, then make it a formula. |
 Remove selected formula Remove selected formula |
Indicate that text you selected is not a formula. |
 Find formulas Find formulas |
Find new formulas in the section's text, then save your changes. |
 Highlight formulas Highlight formulas |
See a box around the formulas found in the section's text. |
 Auto find formulas Auto find formulas |
Enable or disable automatically finding formulas in text you enter. When this is disabled, you can still define selected text as a formula, and add formulas on the Calculations tab. |
After saving BOE text on the Sections tab, all valid formulas found in the text appear on the Calculations tab. Subsequent saved formula changes on the Sections tab will also be made on the Calculations tab, and vice versa.
On the Calculations tab, the BOE Section column shows the formula location. If a formula is created directly on the Calculations tab instead of the Sections tab, this column will be blank.
Try it: Smart formula examples
Try copying these examples to a BOE section on the Sections tab. Then go to the Calculations tab to see the results. Also try editing the examples to better fit your needs, and see how your changes affect the results.
Heads
Engineering requires 5 equivalent heads per week * 12 weeks
Hours
The total hours in the task is equal to (40 weeks at * 60 hours * 2 years) * 2 people
Cost
The cost is 20 widgets x $20 per widget + 5 widgets x $10 per widget + 25 widgets x $7 per widget
Results
BOE version
As a BOE advances through its workflow, it should eventually reach the last workflow step. At that point, it automatically receives a version number. The version number appears at the top of the BOE next to the BOE ID number.
Once a BOE has a version number, there are two ways to change it:
- Click Update Version at the top-right. A reason must be provided to do the update.
- Sync your proposal with the latest estimates from ProPricer Contractor Edition. After syncing, BOE Pro automatically creates another version of the BOE.
Whenever a BOE version number changes, the event is logged in the activity feed of the BOE. If workflow and email notifications are enabled in the proposal settings, the BOE owner receives an automatic email about the version update. Additionally, the BOE resets to the first workflow step.
Previous BOE versions are saved in read-only mode. If you compare BOE versions to see their differences, only the current version remains editable.
For assistance with BOE Pro, please visit the Deltek Support Center
 Add Actuals Table to BOE to insert a table of the selected actual data. This also inserts any text from the Formatting settings of the
Add Actuals Table to BOE to insert a table of the selected actual data. This also inserts any text from the Formatting settings of the  Save, you will be prompted to select which formulas appear on the
Save, you will be prompted to select which formulas appear on the